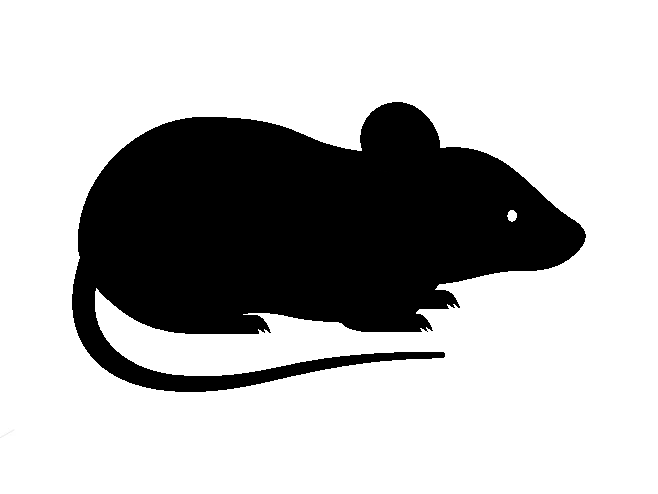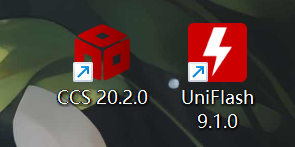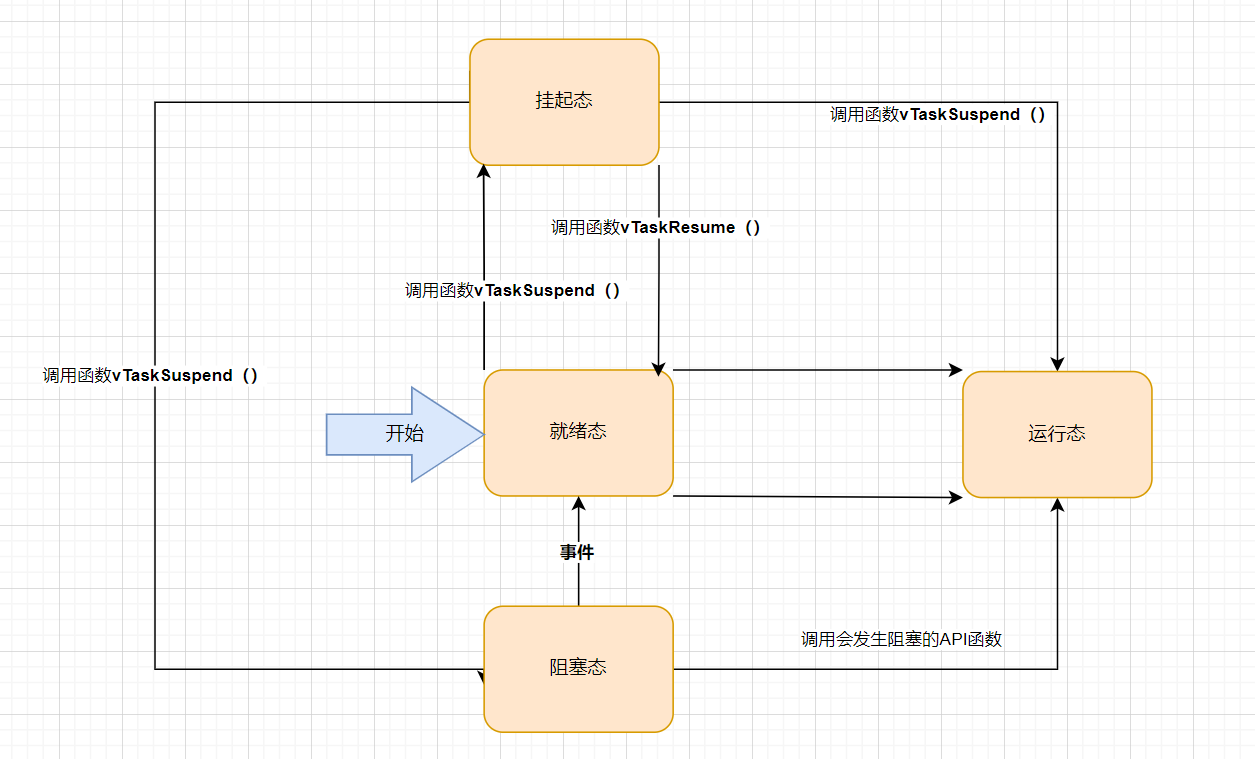Raspi——树莓派——入手遇到的问题合集

A 引入
A.1 树莓派的型号及系统安装
我入手的树莓派版本是 4B/4GB 的,使用的系统为树莓派官网推荐的 Raspberry Pi OS 的最新版64位(当前时间为2024/10/22)官网下载地址 后面的所有环境皆为这个版本
然后根据步骤选择烧录到树莓派中
注意:
- 如果是自带屏幕的可以在烧录器中不选择设置账号密码以及ssh,可以直接启动后在屏幕上操作。
- 不带屏幕的,可以提前设置好,方便后续用自己电脑的VNC连接树莓派。同时可以设置好WiFi连接,可以是自己手机的热点,这样更容易获取树莓派的IP地址。
- VNC软件可以直接下载官网推荐的VNC Viewer 下载地址
- 启动烧录好的树莓派,然后电脑vnc连接,设置中文输入法等问题少的步骤可以自行搜索教程,入门教程推荐b站 树莓派教程第一课 树莓派简介 十分钟玩转系列入门篇,下面主要介绍我当时遇到的问题。
B 问题合集
B.1 快速换源(apt 和 pip)
解决下载东西过慢的问题,同时适合于新手首次操作的换源步骤
- apt换源
选择阿里云为镜像源,直接替换部分网址
1 | sudo cp /etc/apt/sources.list /etc/apt/sources.list.bak |
- pip换源
- 在Home目录创建 .pip 文件夹
- 在该文件下创建 pip.conf 文件
 3. 里面写入以下代码
3. 里面写入以下代码
1 | [global] |
- 保存退出即可,其中1,2步骤代码就不写了,因为有图形化界面,详情学习一下linux基础指令就行
B.2 git clone 克隆失败问题——下载WirngPi
当时下载 WiringPi 的时候,其中有一步是
1 | git clone https://github.com/WiringPi/WiringPi.git |
但是我会报错 Couldn’t connect to server,最后查询网络找到的解决方法是:取消git代理,然后测试恢复正常
1 | git config --global --unset http.proxy |
下面是安装 WiringPi 库的步骤
1 | sudo apt-get install git-core |
下载编译无问题之后,可以尝试下面的指令,可以显示出树莓派的引脚图
1 | gpio readall |

B.3 Python pip安装报错
Python安装报错: error: externally-managed-environment,This environment is externally managed
这个错误信息表示当前Python环境是由系统外部管理的,通常在某些Linux发行版中(尤其是Debian和基于Debian的系统,比如Ubuntu),系统会强烈建议不要直接使用pip来安装包,以避免与系统包管理器(如apt)的潜在冲突。
解决方法:创建一个虚拟环境
1 | # 安装python3-venv包,如果还没安装的话 |
B.4 Camera——摄像头相关问题(Opencv)
在开启的选项系统下的
raspi-config下的interface options中并没有找到camera选项
原因:查资料得老版本的树莓派系统通过interface options中打开 cameraQ 使能是通过picamera这个库来使用的,但是2023年的树莓派新系统是基于debian12开发的,并且去除了picamera这个库.所以并不能通过interface options这里来打开camera.然后新系统本身预装了picamera2这个库(picamera库的升级版本),然后这个picamera2库是基于libcamera开源框架.
所以libcamera能成功调用摄像头的话.则可以通过picamera2的接口来编写程序来调用摄像头
1 | sudo apt install libcamera-apps |
使用下面代码可以测试摄像头是否能使用
1 | libcamera-hello |
如果不行的话,说明确实存在硬件连接方面的问题,请检查线路连接和摄像头是否正常
opencv模块的基础使用在 B.6 的参考链接中
B.5 Picamera2模块(以及Opencv和Face Recognition)的使用
- Picamera2 调用摄像头
- opencv 进行人脸/图像检测
- Recognition 进行人脸识别
这个过程中遇到的问题文章中基本都提及并且能解决。
B.6 复制->乱码问题——Xshell报错
1. windows代码到linux的乱码问题
原因是因为两个平台的编码格式不同
这个问题解决办法可以是将windows的字体调成UTF-8再复制,右键打开windows设置,然后根据下面步骤:



2. Xshell报错Program has stopped working问题
解决办法:按上面步骤关掉这个beta测试选项。
其实复制有乱码自己打字或者提前写成相应编码格式或者直接传文件即可
C 结尾
参考文献
留言
有问题请指出,你可以选择以下方式:
- 在下方评论区留言
- 邮箱留言
- Title: Raspi——树莓派——入手遇到的问题合集
- Author: H_Haozi
- Created at : 2024-10-22 08:20:24
- Updated at : 2025-09-20 19:22:04
- Link: https://redefine.ohevan.com/2024/10/22/raspi_problem/
- License: This work is licensed under CC BY-NC-SA 4.0.